1. 准备数据集
1.1新建Phoenix项目,并导入示例数据,示例演示使用Phoenix NLME自带的示例数据集
“C:\Program Files(x86)\Certara\Phoenix\application\Examples\NLME\theopp.dat”
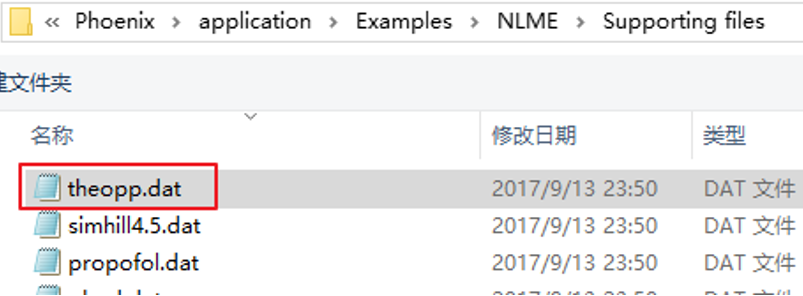
1.2为原始数据集新增计划采血时间列
因为原始数据集中的Time列是真实采血时间,这里我们添加一列计划采血时间列(这一步相当于我们对血药浓度数据进行了分组、分段)
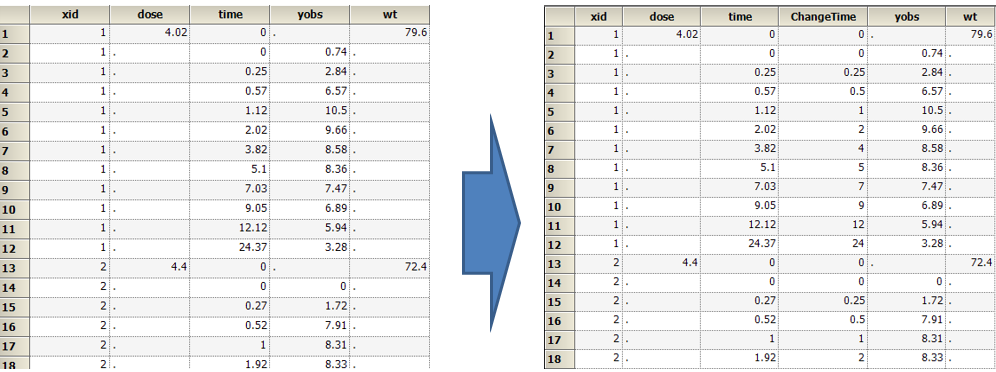
2. 使用观测数据绘制散点图
2.1将数据集“C theopp”数据集发送至XYplot对象,之后将“time”映射至字段“X”,“yobs”映射至字段“Y”,并隐藏散点图中的线条,然后绘制散点图。
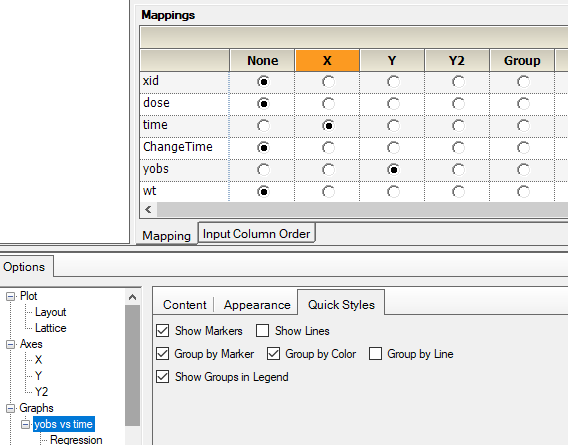
2.2结果
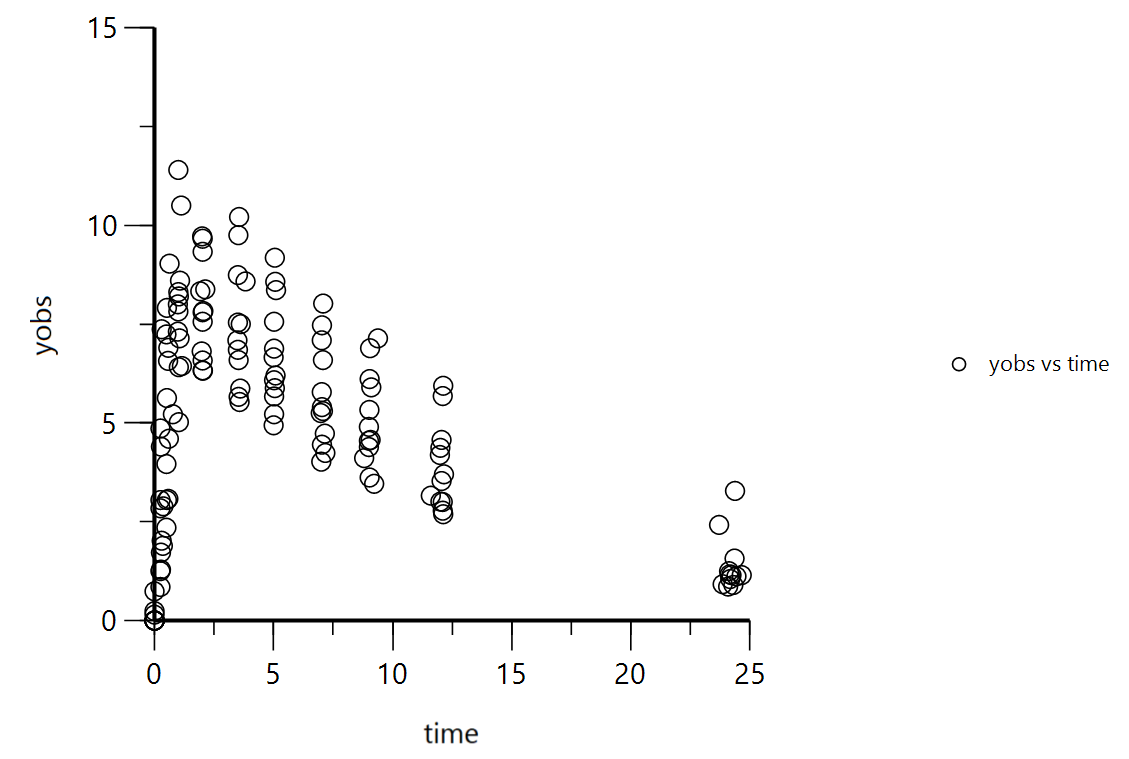
3. 使用观测数据绘制PI
3.1描述性统计
将数据集“C theopp”发送至描述性统计对象,之后将“yobs”映射至字段“Summary”,将“time”映射至字段“Sort”,并且勾选计算分位数,之后执行操作对象。

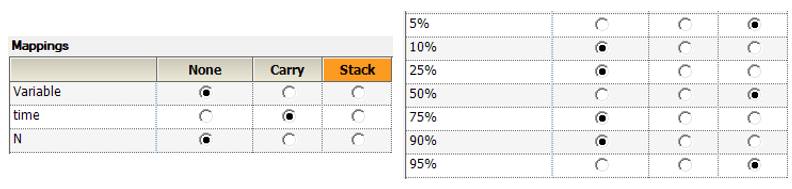
3.2增加图层
3.2.1将“描述性统计”的结果发送至Stacker对象,将“time”映射至“Carry”字段,将5%、50%、95%字段映射至“Stack”字段,然后执行操作对象。

3.2.2回到XYplot对象,依次点击Plot,Graphs,Add按钮来增加一个图层。
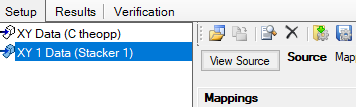
3.3导航至XYPlot对象的Setup子选项卡,单击新添加的图层的映射表格,之后单击选择数据源按钮,导航至Stacker的结果工作表,建立连接。
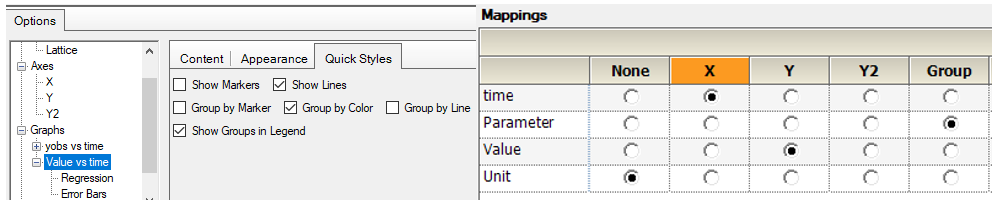
3.4映射字段
3.4.1接着将time映射至字段X,Value映射至字段Y,Parameter映射至字段Group;
3.4.2然后将新添加图层中数据的标识隐藏,并且不通过颜色区分线条,
3.5最后执行操作对象。
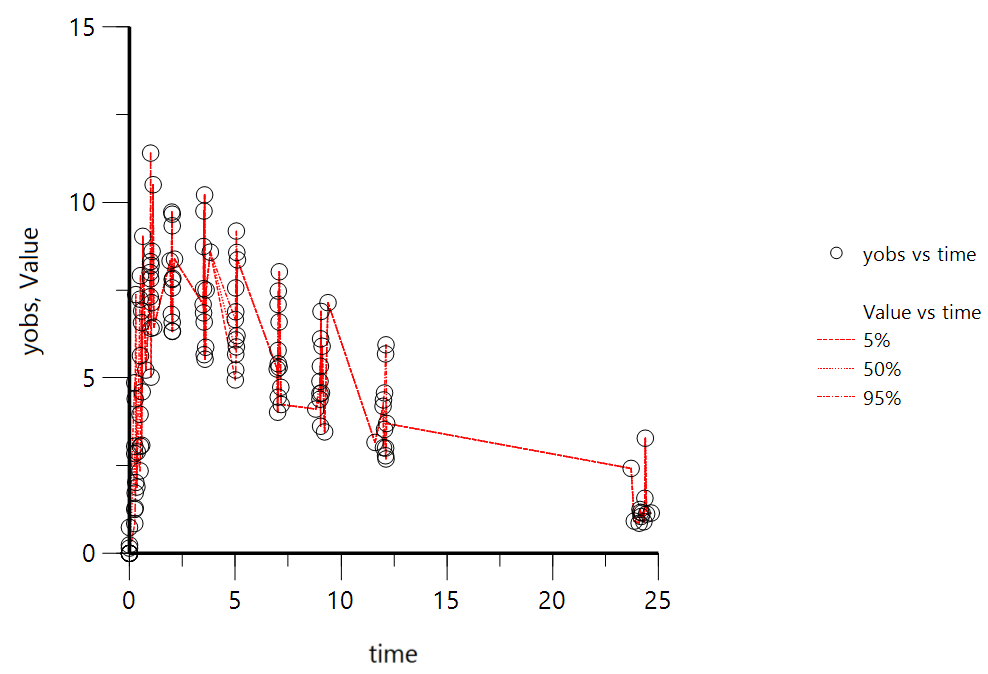
3.6绘制得到的图形
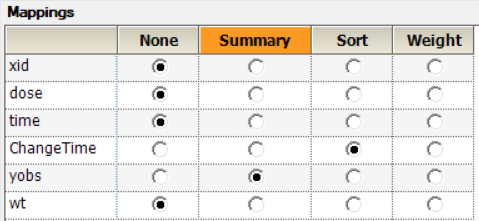
3.7为什么会得到这样的图形呢?
因为每个时间点仅对应1~3个数据点,随机性太大,难以从中获取到有用的信息,我们使用计划采血时间点,将数据中的数据进行分组,然后再进行绘制,这将会有很大的改善。
4. 将观测数据分段,绘制PI
4.1使用观测数据绘制PI
将数据集C theopp发送至描述性统计对象,之后将yobs映射至Summary字段,将ChangeTime映射至Sort字段,并且勾选计算分位数,之后执行操作对象
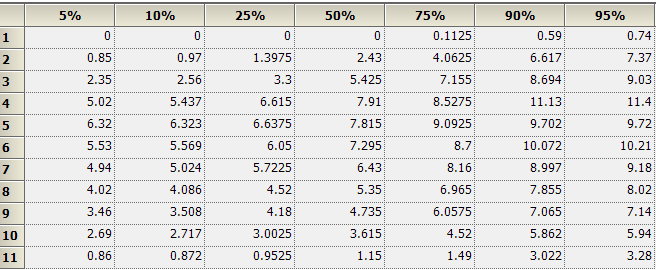
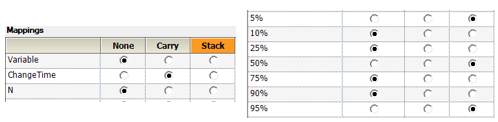
4.2数据整理
将描述性统计的结果发送至Stacker对象,将ChangeTime映射至Carry字段,将5%、50%、95%字段映射至Stack字段,然后执行操作对象。
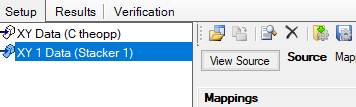
4.3增加图层
4.3.1复制一个XYplot对象,将第二个图层的数据源指向Stacker对象结果列表。
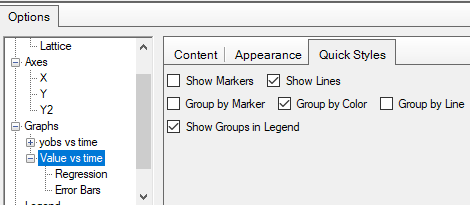
4.3.2接着将ChangeTime映射至字段X,Value映射至字段Y,Parameter映射至字段Group;然后将新添加图层中数据的标识隐藏,并且不通过颜色区分线条,最后执行操作对象。
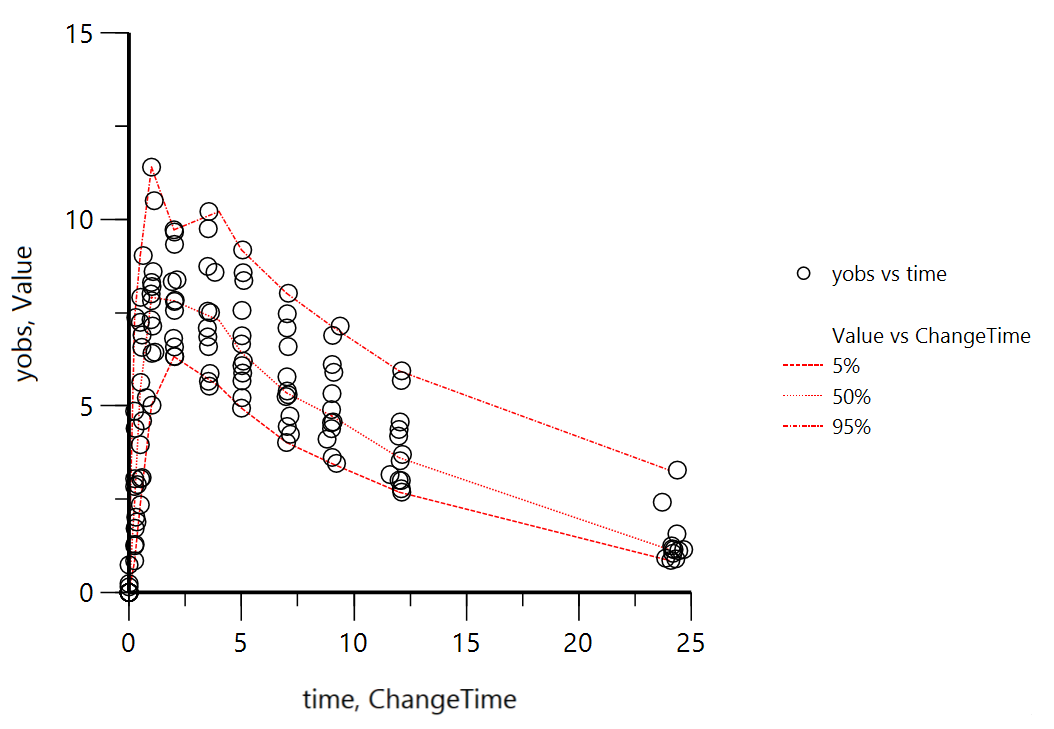
4.4绘制出的图形

5. 通过模拟得到预测数据集
5.1加载示例文件Theo_Model,然后选中项目文件中的最终模型“Partial Diagonal Model tlag”,5.2复制并粘贴该模型,并将名称更改为“VPC1”
5.3导航到该对象的“Run Options”选项卡下,将运行模式切换Wie“Sim./Pred/Check”,
#replicates: (重复次数)设定为10,然后执行该对象。

5.4不要关闭项目,将模拟得到的数据集用于后续步骤。
6. 对数据集进行分段
6.1合并观测与预测数据
6.1.1运行结束,在“Results”选项卡中导航至“PredCheckAll”报表,将该报表发送至“Join WorkSheets”
6.1.2将“Join WorkSheets”对象的第二个工作表与“C theopp”表格连接
6.1.3字段映射如下

6.1.4接着来到“Sort Map”表格,勾选使用内置工作表,
6.1.5修改表格内容至如图所示。
6.1.6执行操作对象

6.2结果
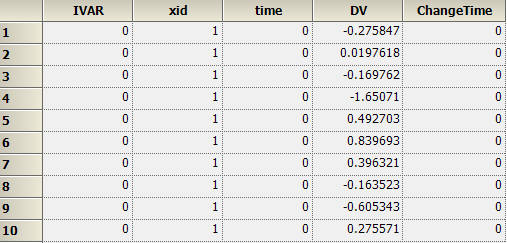
6.3对观测与预测数据进行描述性统计
6.3.1将JointWorkSheets的结果发送至描述性统计对象。
6.3.2将DV映射至Summary,ChangeTime映射至Sort
6.3.3勾选“Include percentiles”,计算分位数
6.3.4执行操作对象
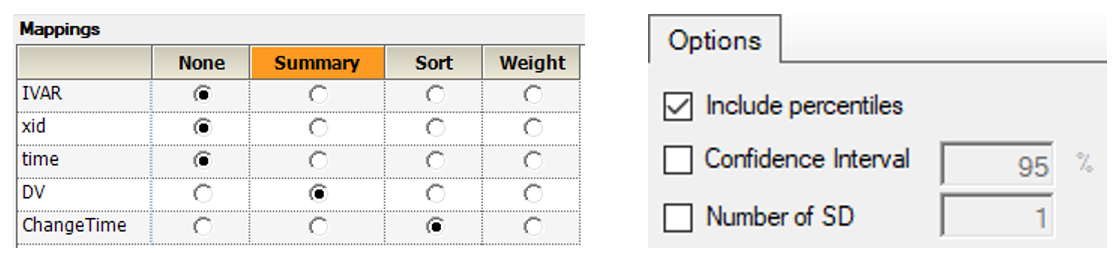
6.4数据准备
6.4.1将描述性统计的结果发送至Stacker对象,将ChangeTime映射至Carry字段,将5%、50%、95%字段映射至Stack字段,然后执行操作对象

6.5结果

7. 使用预测数据集绘制PI
7.1复制之前的XY plot,
7.2在此新添图层,并使用Stacker对象的结果作为数据源,
7.2.1复制一个XYplot对象,依次点击Plot,Graphs,Add按钮来增加一个图层。
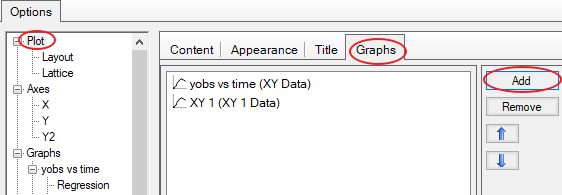
7.2.2回到Setup子选项卡,点击新添加的图层
7.2.3之后点击选择数据源按钮,导航至Stacker的结果工作表,建立连接。

7.3映射字段
7.3.1接着将ChangeTime映射至字段X,Value映射至字段Y,Parameter映射至字段Group;
7.3.2然后将新添加图层中数据的标识隐藏,并且不通过颜色区分线条,
7.3.3最后执行操作对象。

7.4绘制出的图形
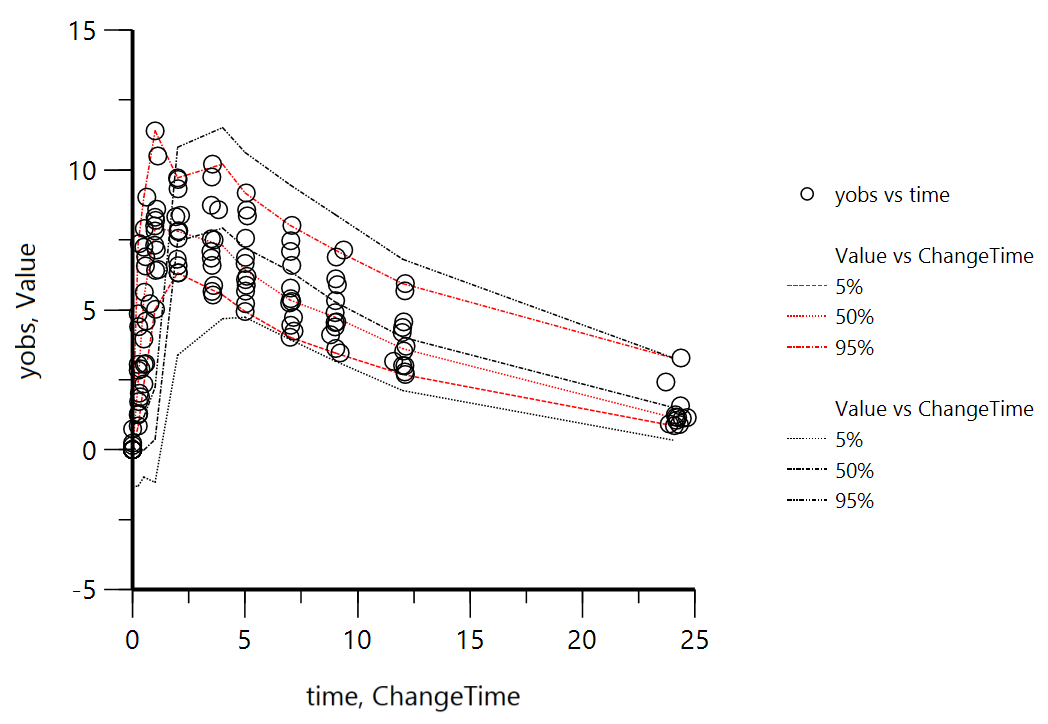
7.5图片修饰
将标记符号大小调整为2,边框和填充颜色都更改为蓝色。

以上就是手工的方式绘制得到VPC图了,
如果不想要图中的哪一部分可以将其隐藏,比如将观测点隐藏掉。
软件信息
本案例使用的软件为:Phoenix8.0
所需授权为:PhoenixNLME
通过最近的3篇案例:《VPC视觉预测检验图(1)概念原理》,《VPC视觉预测检验图(2)在Phoenix NLME中绘制VPC图》,《在Phoenix中手工绘制VPC图》,我们了解了什么是VPC,如何在Phoenix中绘制VPC,如何手工制作VPC图,通过这一系列的练习,想必大家对VPC有了清楚的了解,如果大家想了解更多关于群体药代动力学的信息,可以持续关注源资信息科技官网与公众号,获取更多的案例,或者参与近期的培训班~!



